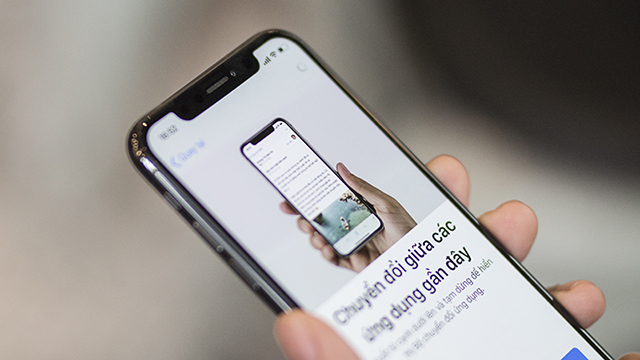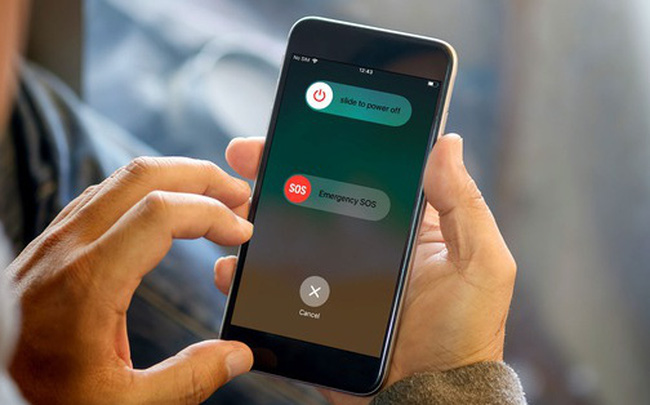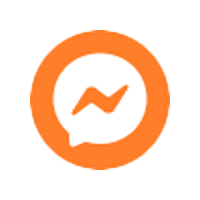Trước đây, để quay phim màn hình iPhone, người dùng phải nhờ đến các thủ thuật bên thứ ba. Nhưng giờ đây, người dùng có thể thực hiện việc này chỉ với vài cú chạm.
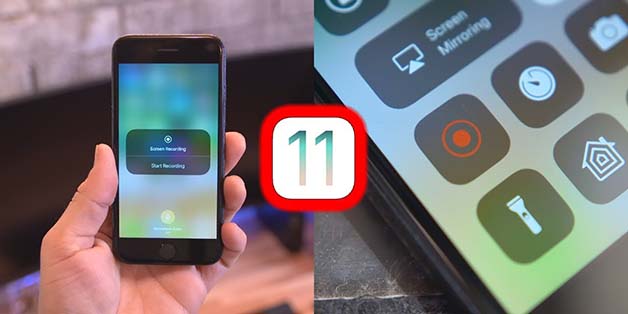
Phiên bản hệ điều hành mới nhất đến từ Apple có một chức năng mới rất đáng chú ý đó là Screen Recording (ghi màn hình). Chức năng này, đúng như tên gọi của nó, cho phép người dùng quay phim lại các thao tác trên màn hình iPhone, iPad. Nó rất hữu ích cho việc thực hiện các video hướng dẫn dành cho bạn bè, người thân.
Quay phim màn hình trên iOS 11 trở lên.
Nếu như một tấm ảnh có giá trị như ngàn từ ngữ, một video sẽ có giá trị gấp 10 lần như thế. Video giúp truyền tải thông điệp một cách trực quan và sinh động hơn rất nhiều.
Cuối cùng, Apple cũng đã nhận ra điều này và quyết định bổ sung chức năng quay màn hình vào iOS. Chức năng này cho phép bạn quay toàn bộ giao diện người dùng iOS và các ứng dụng trên đó.
Người dùng có thể truy cập Screen Recording (Ghi màn hình) từ Control Center (Trung tâm kiểm soát) mới. Tuy nhiên, mặc định nó không có sẵn ở đó. Bạn cần phải thêm nó vào Control Center (Trung tâm kiểm soát) trước khi sử dụng.
Để thực hiện, bạn mở Settings (Cài đặt) > Control Center (Trung tâm kiểm soát) > Customize Controls (Tùy chỉnh điều khiển). Tiếp theo, bạn di chuyển xuống dưới và bấm nút hình dấu cộng bên cạnh mục Screen Recording (Ghi màn hình).
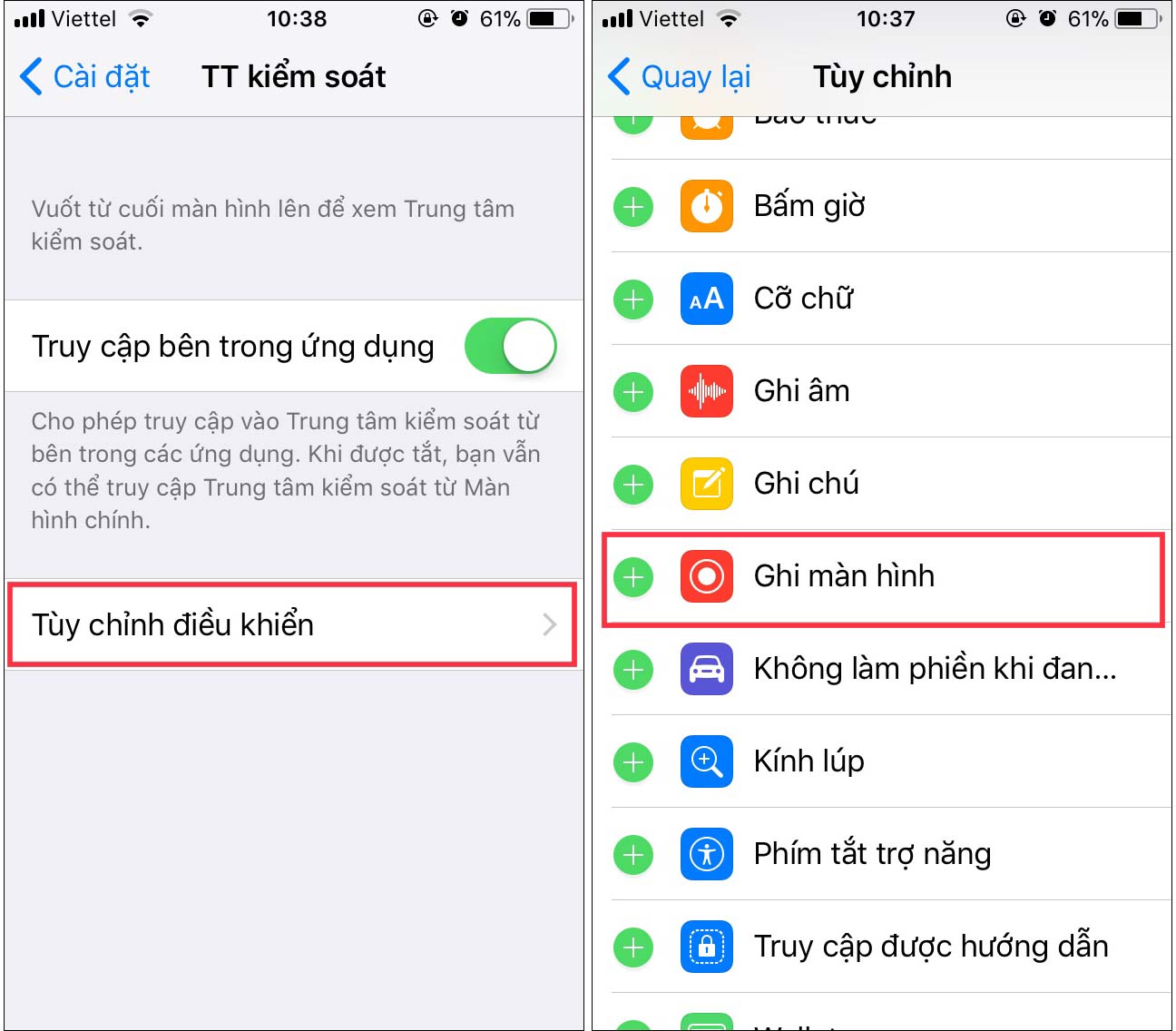
Bây giờ, bạn có thể truy cập widget Screen Recording (Ghi màn hình) trên bảng điều khiển Control Center (Trung tâm kiểm soát)
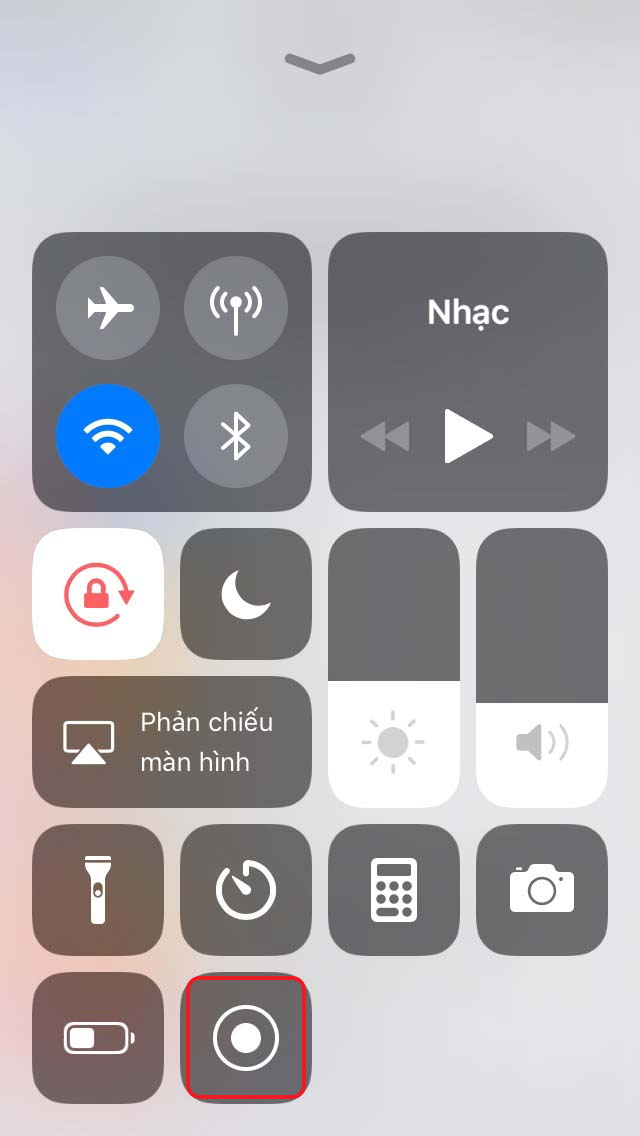
Để bắt đầu quay phim màn hình, bạn mở Control Center (Trung tâm kiểm soát), sau đó bấm nút Screen Recording (Ghi màn hình). Đồng hồ đếm ngược với khoảng thời gian 3 giây sẽ bắt đầu đếm.
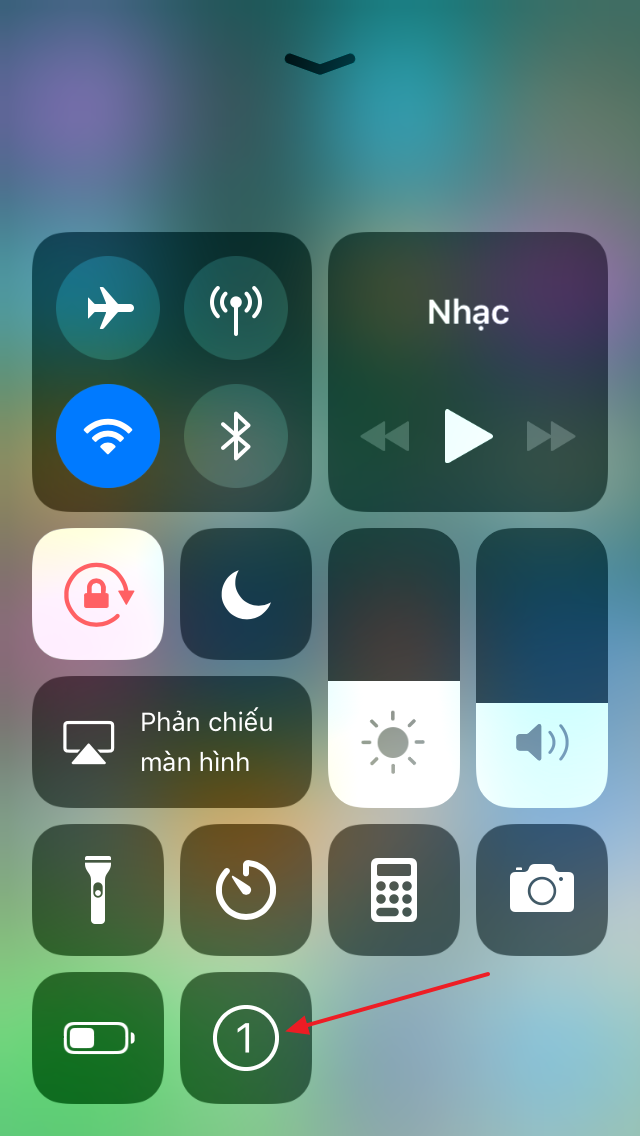
Khi bạn thấy biểu ngữ màu đỏ xuất hiện trên cùng màn hình, đó là lúc quá trình quay phim dang diễn ra. Lúc này, bạn chỉ việc thực hiện các thao tác hướng dẫn cần thiết.

Khi hoàn thành, bạn có thể dừng quá trình quay phim bằng cách nhấn lên biểu ngữ màu đỏ. Ở thông báo hiện ra, bạn nhấn nút Stop (Dừng) để kết thúc hoặc Cancel (Hủy) để tiếp tục.
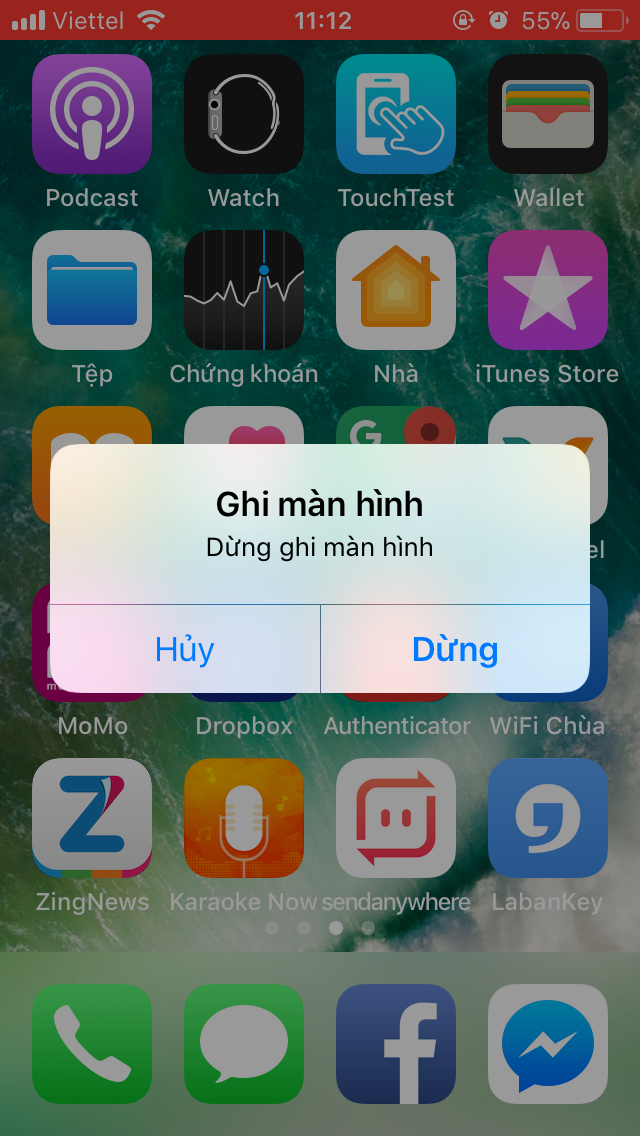
video sẽ được vào ứng dụng Photos (Ảnh) và bạn có thể xem hoặc biên tập video từ đó.
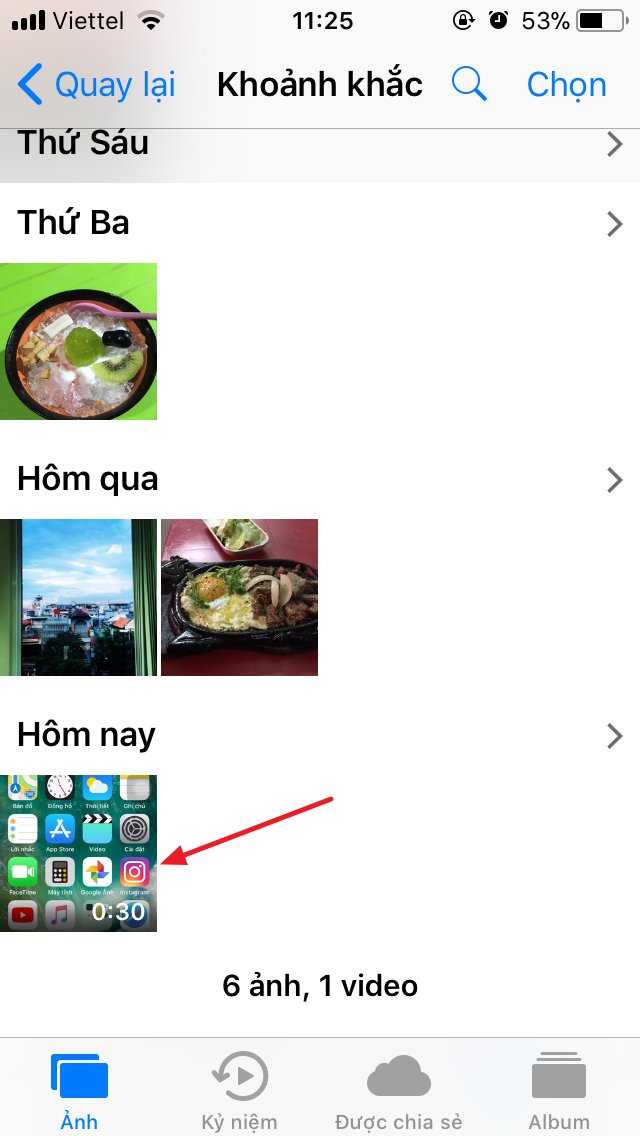
Ngoài ra, nếu bạn muốn vừa quay phim màn hình vừa thu âm giọng nói của bạn, bạn chỉ cần nhấn và giữ nút Screen Recording (Ghi màn hình) trên Control Center (Trung tâm kiểm soát), sau đó chọn nút hình micro để bật/tắt ghi âm giọng nói.
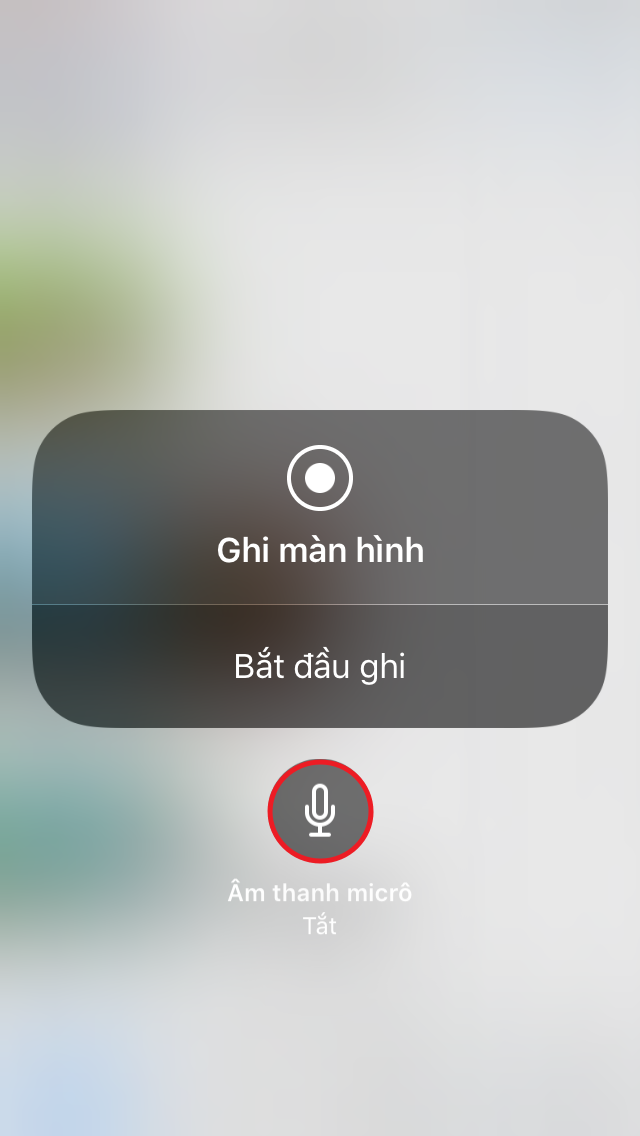
Screen Recording là chức năng rất được người dùng chào đón, nhất là những người thường xuyên thực hiện video hướng dẫn và những người làm công tác hỗ trợ từ xa.
(Nếu bạn biết thêm mẹo gì hay thì hãy chia sẻ để mọi người cùng tham khảo nhé...)